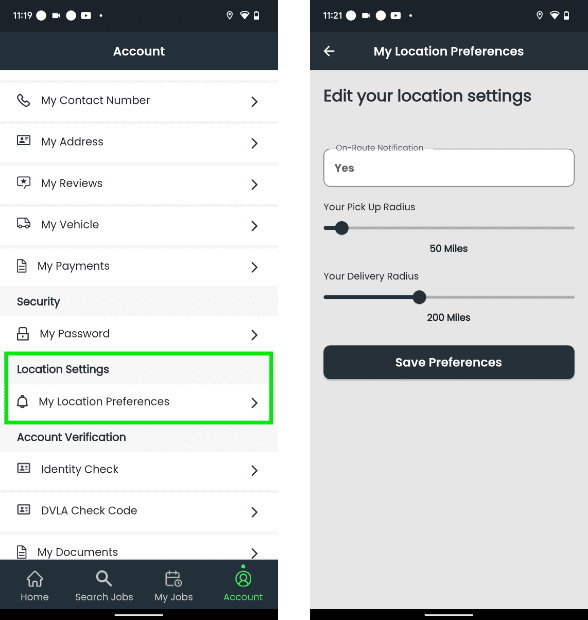Problems with the app or need some help?
Please make sure you have the most up-to-date version of the app. You can check this by viewing the app settings on your phone, or update your phone settings to Background app refresh, to make sure your phone automatically downloads the latest version once it is available.
When logging in please make sure you have input the correct email and password. If you cannot remember your password, reset it and a link to reset your password will be emailed to you. Check your junk email for this email if you do not immediately see it in your inbox.
If you have tried all of the above and are still having problems, then please send us an email to driverteam@deliveryapp.com with the following information:
If you don’t seem to be receiving any job alerts:
If you have completed all of the above, unfortunately it’s likely you may be in an area with no current jobs. This shouldn’t last too long; we’re working hard to grow our customer base throughout the UK.
Only once you are fully activated and your Stripe Account is connected will you be able to see available jobs. You will receive an email confirmation to alert you to this.
If you are activated, then to see available jobs you will need to click on Search Jobs. If you still do not see any jobs, then please check your location preferences, and make sure your pick-up and drop-off radius is correct. Some areas have higher volumes of work than others, and we are working hard to increase the volume of available jobs across all areas of the UK.
To update your app view the app settings on your phone, or update your phone settings to Background app refresh, to make sure your phone automatically downloads the latest version once it is available. If you have an android device you can also clear your cache by following these steps: view the settings on your device > select Apps > select DeliveryApp > select Clear all cache and data.
If you have a desktop computer or laptop and use the driver portal, please clear the cache on your web browser and you will be able to see these updates, it will also resolve any issues you may have experienced.
In order to use DeliveryApp you need to ensure that your device is set up correctly for Location and Notification settings. These settings are used so that customers are able to track the delivery from start to finish, but it also means that the app is able to record any waiting time at the collection or delivery points.
To ensure your Locations settings are set up correctly, follow the steps below for the device you have.
You must ensure DeliveryApp is open in the background for our system to notify you based on your current location.
Location Settings
To configure the locations settings on your Android device, head into your devices settings and select DeliveryApp.
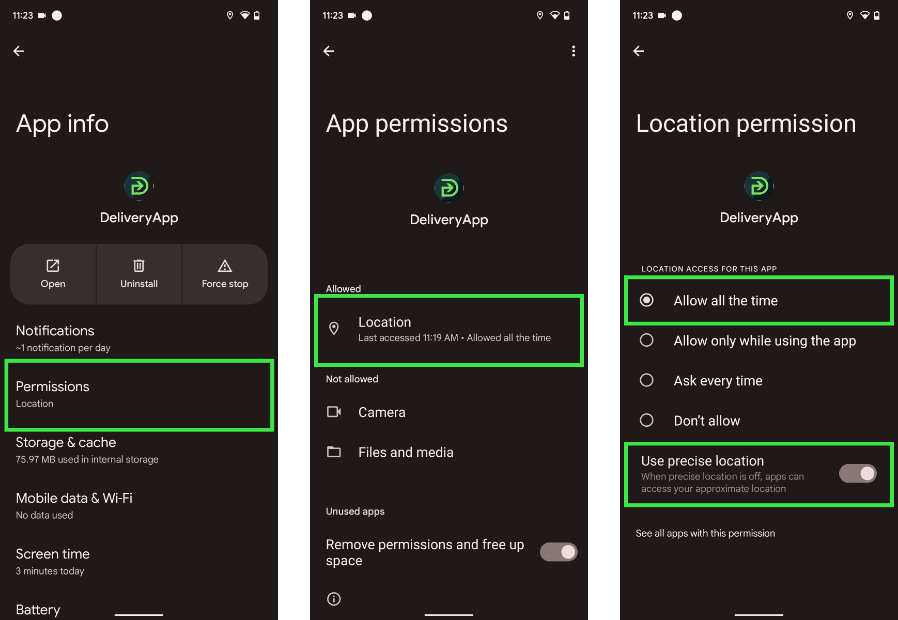
Notifications Settings
You must also ensure to have ‘Notifications’ switched on in order to be notified when there’s an available job in your area. In order to do this, you should:
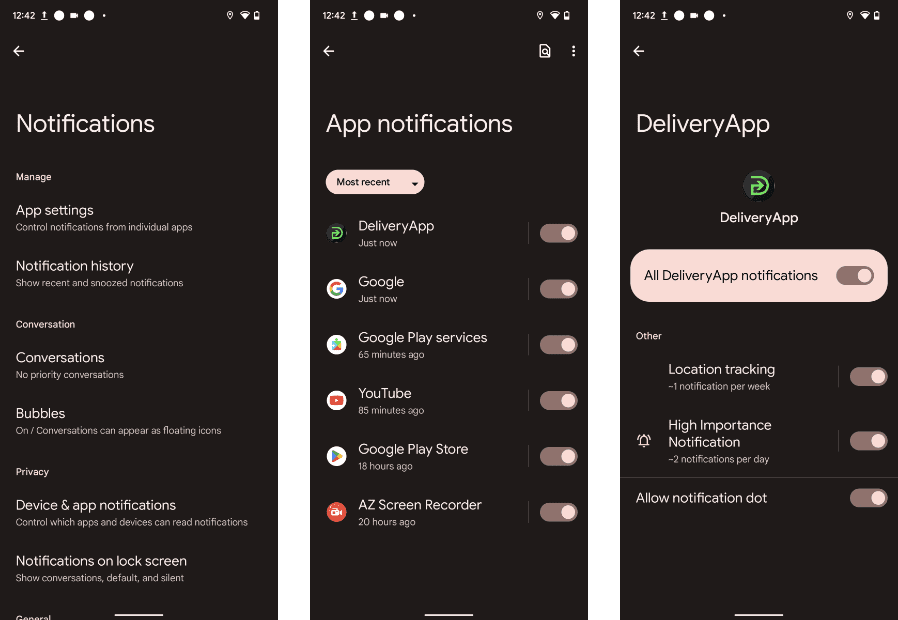
Location Settings
To configure the locations settings on your Apple device, head into your devices settings and select DeliveryApp.
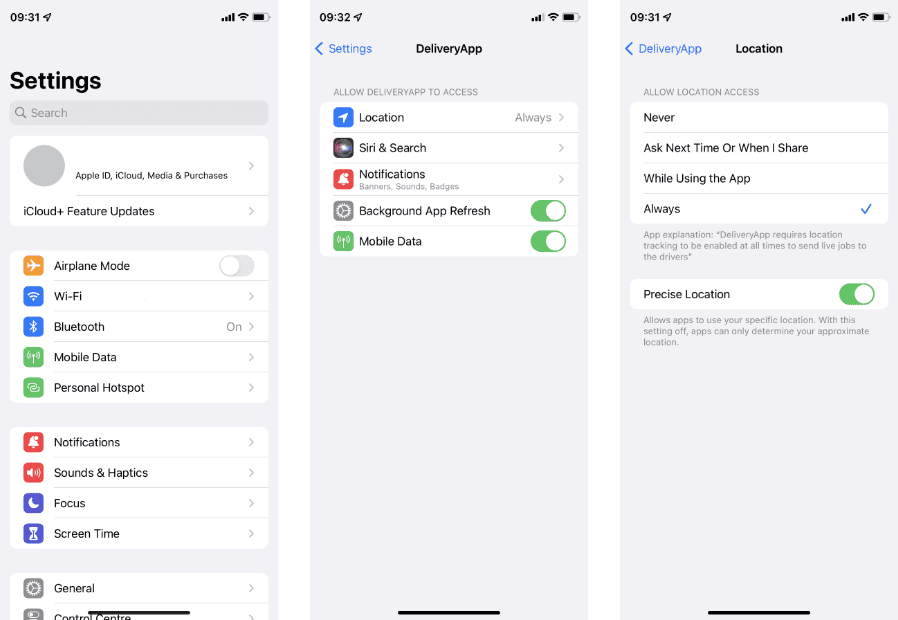
Notifications Settings
To ensure that you’re receiving notifications of available jobs in your area, you’ll need to turn on ‘Notifications’ for DeliveryApp. To do this, simply:
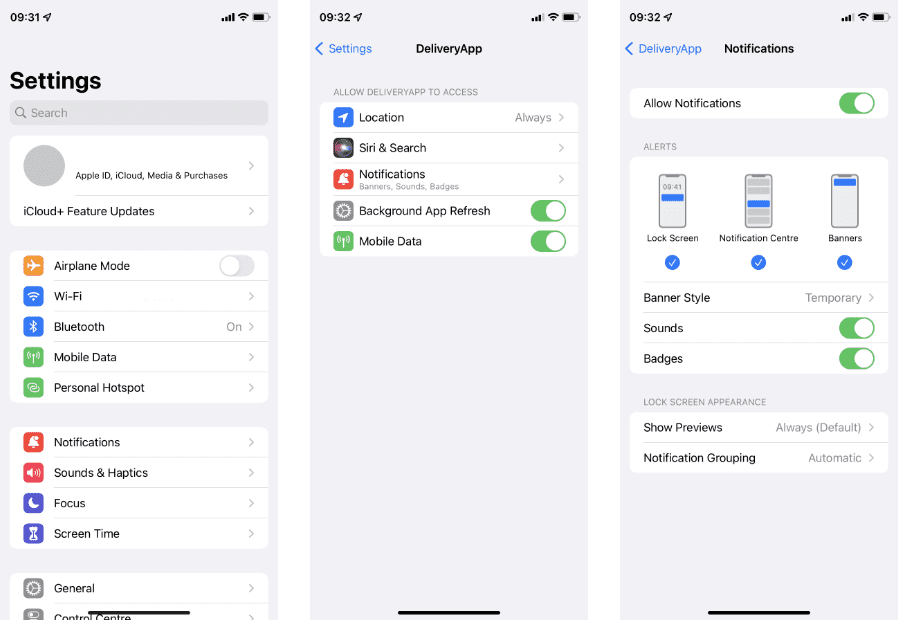
Setting the radius settings in app will enable you to see any available jobs within a certain distance of your current position. By setting this, you’ll be able to find work in your local area, but you’ll also be able to find backloads around the delivery location too. To configure your radius settings, simply: