Get started with becoming a driver with DeliveryApp.

To create your driver account, you will first need to download our app.

When you open the app you will see I’m a driver, select ‘Register as a driver’ to get started with your registration

Enter your details and confirm if you are a fleet manager, a limited business or VAT registered. Once you have entered your details, read and accept our Terms & Conditions, and click ‘Register for driver account’.
Please note: you do not need to be a fleet manager, a limited business or be VAT registered to become a driver, this information is to help us set up your account correctly.

After registering your details, you will need to complete five steps to create your driver account and begin delivering. Once you have complete all of the steps, a green tick will appear next to each one. Only then will your application be sent to our Driver Team for activation.
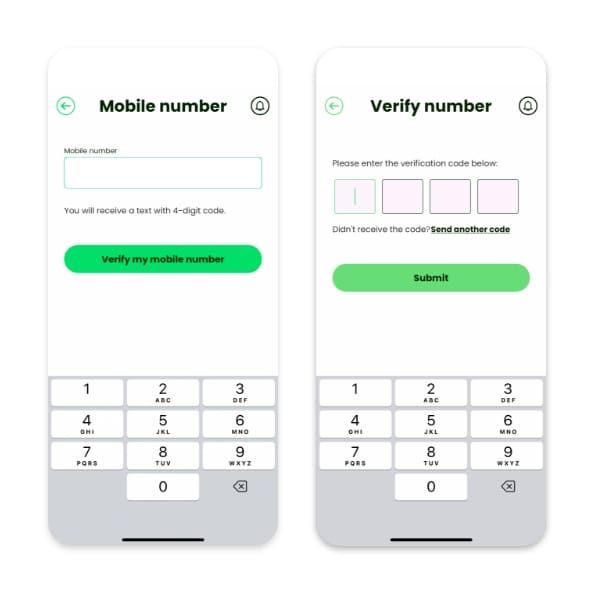
Enter your mobile number and click ‘Verify my mobile number’. You will receive a 4-digit verification code shortly. Enter the code and click ‘Submit’ to verify your mobile number.
In case, you don’t receive a verification code within 5 minutes, please click on the ‘Send another code’ button to receive a new one.

Enter your vehicle registration number and click ‘Get my vehicle details’. Your vehicle details will automatically be retrieved from the DVLA website.
Please choose the category of your vehicle from the given options.
If you own a Luton Van or a 7.5 tonne truck, you may be asked whether you have additional features such as a tail lift, a pump truck, or curtain sides. Providing this information could potentially increase the number of job opportunities available to you.

To upload your vehicle document, please provide a photo of your valid V5C (vehicle log book) or finance, lease document, or hire document (if vehicle is hired). If your vehicle is leased, kindly provide the lease end date.
When uploading photographs of your vehicle, be sure to include photos of the front, back, and both sides.

You will require a Stripe account in order to get paid for completing deliveries from DeliveryApp.
What is Stripe?
Stripe is a free payment services provider used to pay all drivers on DeliveryApp in seven working days. Stripe has been audited and certified as a PCI compliance level 1 service provider, meaning it is a safe way of keeping and transferring payments securely.
Once you have connected your Stripe Account, you should see that your Stripe account status changes from Red: Disconnected, to Green: Connected.

We need some documents to verify your information and activate you as a driver with DeliveryApp:

Once all your documents are uploaded, and all previous steps have a green tick, you will be able to submit your identity check. Once your identity is checked, your application will automatically be sent to our Driver Team for review, and you will receive a confirmation email from us either confirming activation or any documents that may need resubmitting.

See what you will need to become a driver with DeliveryApp:
Support
Our most frequently asked questions from the drivers who join the DeliveryApp community.
Can’t find the answer you were looking for? Contact our friendly driver team at
driverteam@deliveryapp.com
Once you have completed the onboarding, our Driver Onboarding Team will check all of your information and activate your account in around 14 working days.
If there are any problems with the documents you have uploaded, our Driver Onboarding Team will email you asking you to upload them again. If you haven’t heard from our team after 14 days from completing the onboarding process, then please email us at driverteam@deliveryapp.com.
If you have completed the onboarding process, you will receive a confirmation from us once your documents have been checked, this means you’re ready to start accepting jobs.
Please make sure you have the latest version of the app installed . You can check this by viewing the app settings on your phone, or update your phone settings to background app refresh, to make sure your phone automatically downloads the latest version once it is available.
When logging in, please make sure you have input the correct email and password. If you cannot remember your password, reset it and a link to reset your password will be emailed to you. Check your junk email for this email if you do not immediately see it in your inbox.
If you have tried all of the above and are still having problems, then please send us an email to driverteam@deliveryapp.com with the following information:
• Which phone you have and model e.g., iPhone X
• If you have been able to log in or not
• The app version (located at the bottom of the ‘Account’ section)
Get in touch with our friendly driver team to find out more